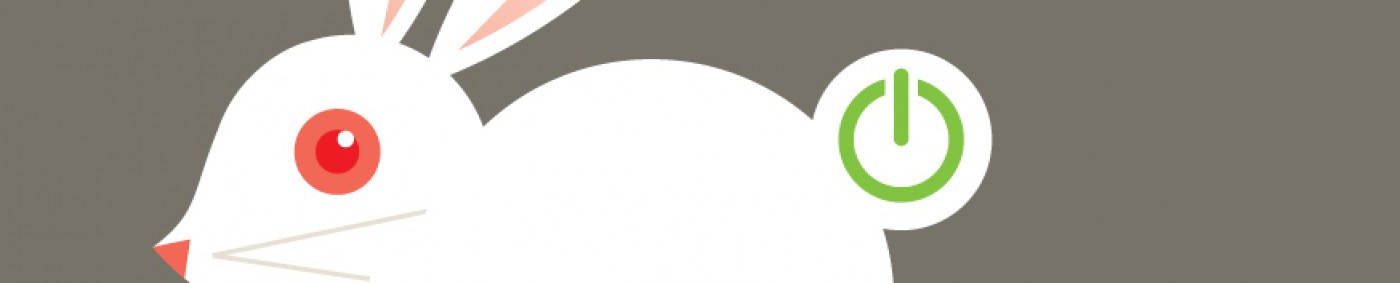Who?
OpenHack brings together groups of diverse developers to learn how to implement a given scenario on Azure through three days of immersive, structured, hands-on, challenge-based hacking. This scenario is focused on implementing container solutions and move them to the cloud.
What!
Join us for three-days of fun-filled, hands-on hacking where you will team up with community peers and learn how to containerize Linux and Windows based workloads to the cloud. During OpenHack you will:
- Choose your desired tooling and technology based on Kubernetes or Azure Service Fabric.
- Hack on challenges structured to leave you with skills and expertise needed to deploy containers and clusters in the work place.
- Network with fellow community members and other professional developers from startups to large enterprises, as well Microsoft developers.
- Get answers to your technology and workplace project questions from Microsoft and community experts.
Bonus
In addition to the challenge-based learning paths, a limited number of 1-hour envisioning slots will be made available on a first come, first served basis to work side-by-side with Microsoft experts on your own workplace projects.
OpenHack is FREE for registered attendees!
Food, refreshments, prizes and fun will be provided. If travelling, attendees are responsible for their own travel expenses and evening meals.
What you need:
To be successful and maximize value from the event, participants should have a basic understanding of the following concepts and technologies. You are not required to be an expert or authority, but a familiarity with each will be advantageous:
- Docker containers
- Cloud hosted services
- REST Services
- DevOps
- IP Networking & Routing
Click here to register!
OpenHacks are invite only and space is limited. You may be put on a waitlist. When your registration is confirmed, we will follow up with additional details.